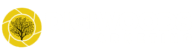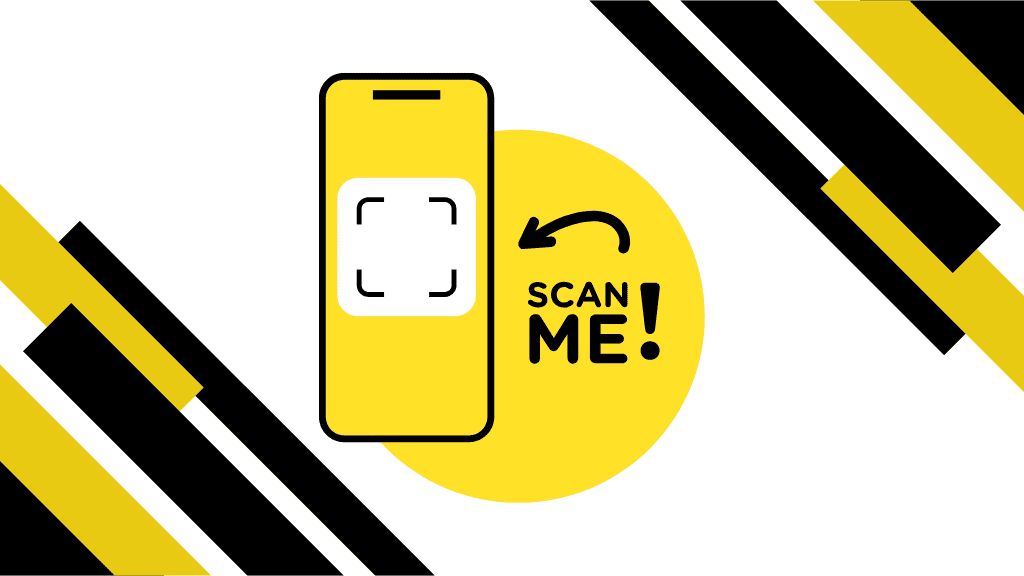Attending a conference or networking event? Handing out business cards? You need a LinkedIn QR code! This guide will show you how to generate a QR code for your personal profile and offer alternatives for your company page (since LinkedIn doesn’t provide this feature yet… for some reason).
Contents
- What is a QR Code?
- How to Get QR Codes for Your Personal Profile
- Creating LinkedIn QR Codes for Your Company Page
- Tips for Using Your New QR Code
- Summary
What is a QR Code?
A QR code is a unique, scannable code that directs users to a specific website. It offers a quick and easy way to share your web profiles, eliminating the need to spell out your URL.
How to Get QR Codes for Your Personal Profile
Here’s a step-by-step guide to getting a QR code for your personal profile on LinkedIn:
1. Open the LinkedIn app on your smartphone and log in if you haven’t already.
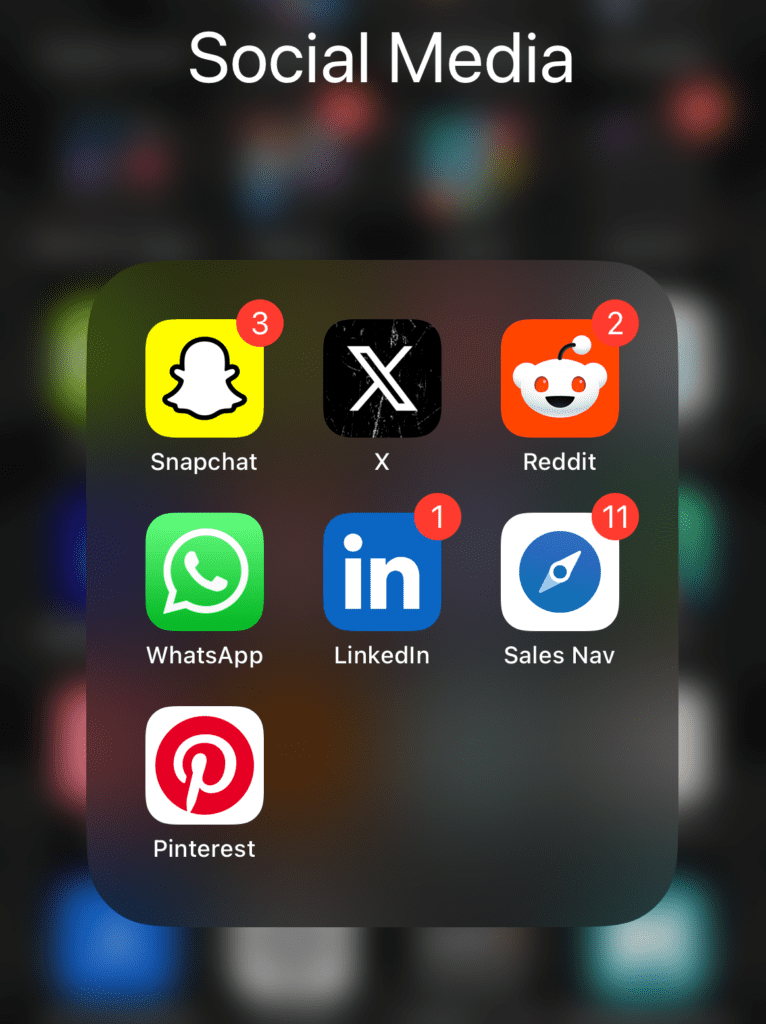
2. Tap on the search bar at the top of the screen. In the top right corner, you’ll see a small QR code icon. Tap on it.

3. You’ll see your unique code on the screen. You can either save it to your device or share it directly from the app. You can also scan other QR codes here!
LinkedIn doesn’t currently offer customisation options for the code within the app. If you want to add a logo or change the design, you can use third-party QR code generation tools and input your profile URL (QR Code Generator)
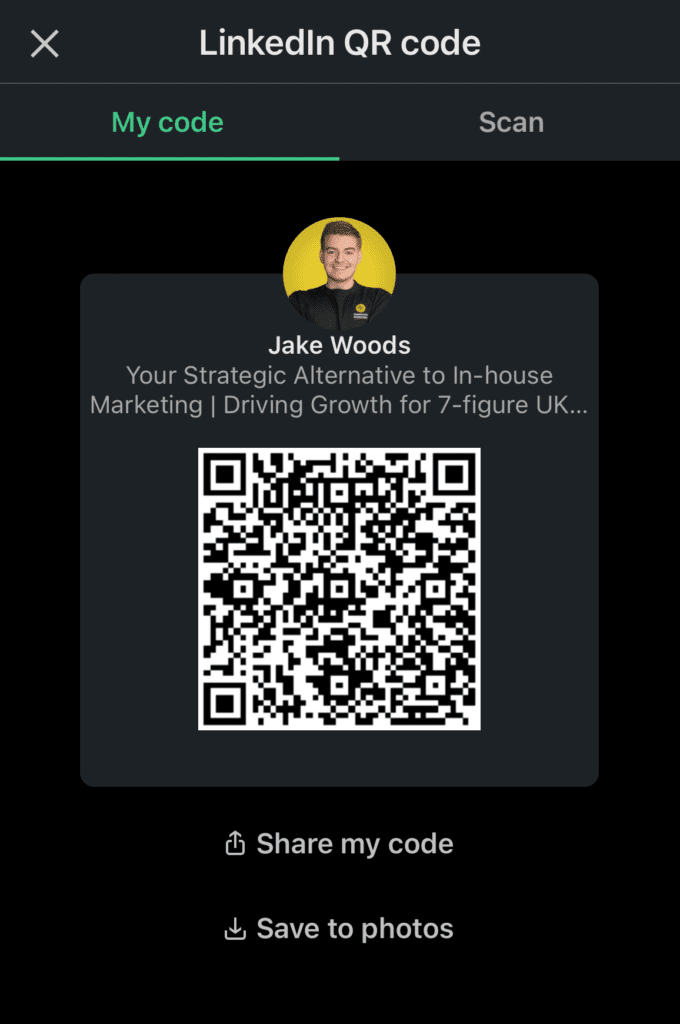
Creating LinkedIn QR Codes for Your Company Page
Currently, LinkedIn does not provide a built-in feature to create a code for company pages directly within the app. However, you can still create a QR code for your company page. Once you have your URL, you can use the free QR Code generation codes I mentioned earlier to customise your profile page QR code.
Or, you can do it within Google Chrome which I’ll show below.
1. Go to your LinkedIn company page on the Google Chrome browser. Make sure to view the page as a member.
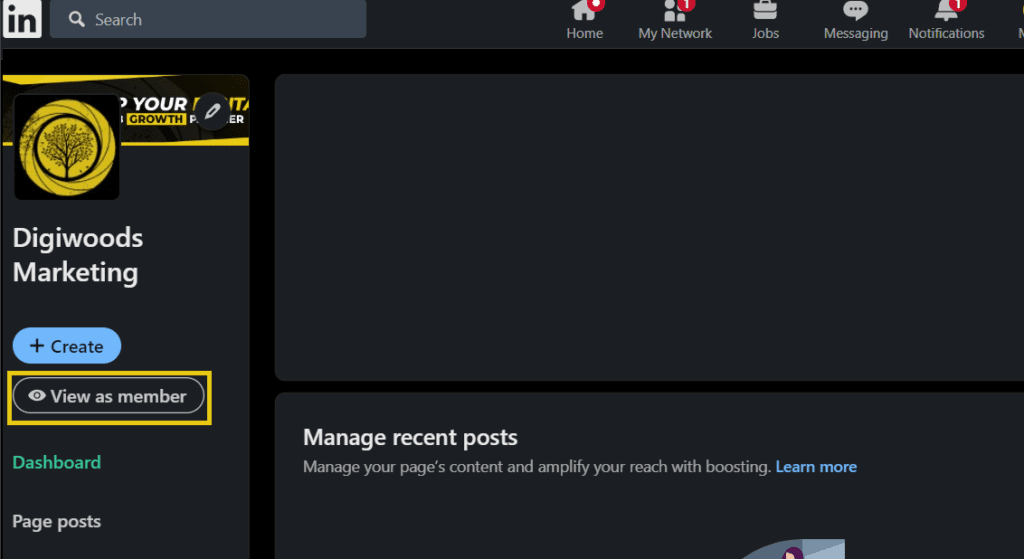
2. Next, select the three dots at the top right of your screen, then ‘Save and share’ and finally ‘Create QR Code’.
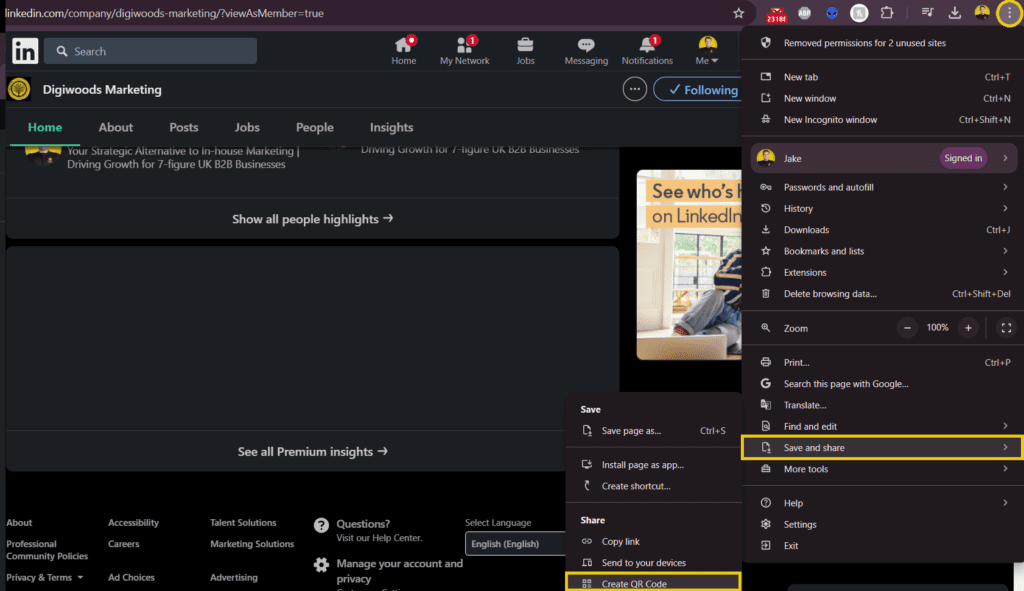
3. Looking good!
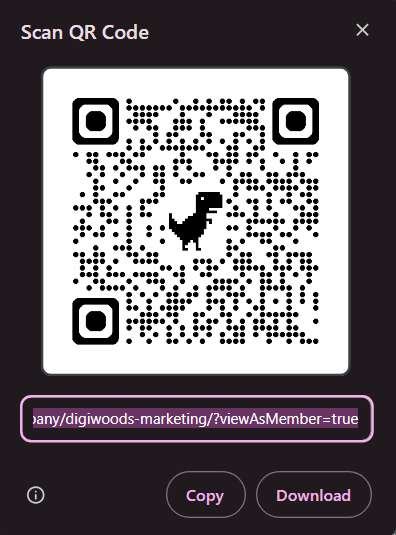
Tips for Using Your New QR Code
There are many reasons why it would be a great idea to have a QR code for either your business or personal page:
- Business Cards: Include your code on your business cards for easy sharing at networking events.
- Email Signature: Add your QR code to your email signature to provide recipients with a quick way to connect
- Marketing Materials: Use your QR code on brochures, flyers, and other marketing materials.
- Social Media: Share your QR code on your other social media profiles to drive traffic to your profile or company page.
Summary
A LinkedIn QR code is a powerful tool for enhancing your networking efforts and making it easier for people to connect with you. Whether you’re using it for your personal profile or your company page, it’s a simple yet effective way to expand your professional network.
By following this guide, you can easily create and share your QR code. Start leveraging this feature today and make connecting on LinkedIn smoother than ever. If you want any more help with LinkedIn, be sure to reach out and lets talk!